Hướng dẫn cài đặt phần mềm Net Support 11 và ứng dụng vào quản lý-giảng dạy tại phòng bộ môn tin học trong nhà trường
I. ĐẶT VẤN ĐỀ
- Đối với mỗi giáo viên ngoài việc giảng dạy các môn trên lớp, nghiên cứu
khoa học được xem như một trong những biện pháp hữu hiệu để góp phần nâng
cao năng lực chuyên môn và tiếp cận với lĩnh vực chúng ta yêu thích. Ngoài ra,
NCKH còn cho ta một tác phong làm việc khoa học, rèn luyện cho chúng ta cách
nhìn nhận vấn đề một cách khách quan, tiếp cận từ nhiều phía.
- Vào ngành với công việc chính là giáo viên dạy bộ môn Tin học. Đây là
môn học mới, được các em học sinh tiếp nhận và học tập một cách hăng say.
Dạy bộ môn tin học có những đặc thù riêng đòi hỏi có sự hỗ trợ của thiết bị dạy
học hiện đại là phòng máy vi tính, tuy nhiên để minh họa cho học sinh các thao
tác trong môn học cần có máy chiếu hỗ trợ, trong khi đó máy chiếu là thiết bị đắt
tiền, số lượng có hạn trong khi đó các môn học khác cũng cần máy chiếu.
- Tuy nhiên trong việc giảng dạy tin học tại phòng máy vi tính có nhiều
hoạt động mà máy chiếu không thể đáp ứng được như: Quan sát hoạt động của
máy học sinh, hạn chế truy cập internet, copy dữ liệu khi chấm bài kiểm tra
thường xuyên và giao bài tập đến từng máy con, thu bài thi bài thực hành về máy
giáo viên, khởi động lại hoặc tắt toàn bộ hệ thống máy học sinh, quản lý được về
mặt tài nguyên của máy tính tránh học sinh xóa dữ liệu làm lỗi máy tính…
- Các trường học trong huyện Hồng Dân hiện nay hầu hết đã được trang bị
phòng máy tính và kết nối mạng nội bộ trong phòng máy. Nhưng việc sử dụng
mạng nội bộ ở các trường học hầu hết mới chỉ dừng lại trên góc độ trao đổi
thông tin, quản lí nội bộ chứ chưa khai thác tính năng giảng dạy thông qua mạng
nội bộ
- Đối với mỗi giáo viên ngoài việc giảng dạy các môn trên lớp, nghiên cứu
khoa học được xem như một trong những biện pháp hữu hiệu để góp phần nâng
cao năng lực chuyên môn và tiếp cận với lĩnh vực chúng ta yêu thích. Ngoài ra,
NCKH còn cho ta một tác phong làm việc khoa học, rèn luyện cho chúng ta cách
nhìn nhận vấn đề một cách khách quan, tiếp cận từ nhiều phía.
- Vào ngành với công việc chính là giáo viên dạy bộ môn Tin học. Đây là
môn học mới, được các em học sinh tiếp nhận và học tập một cách hăng say.
Dạy bộ môn tin học có những đặc thù riêng đòi hỏi có sự hỗ trợ của thiết bị dạy
học hiện đại là phòng máy vi tính, tuy nhiên để minh họa cho học sinh các thao
tác trong môn học cần có máy chiếu hỗ trợ, trong khi đó máy chiếu là thiết bị đắt
tiền, số lượng có hạn trong khi đó các môn học khác cũng cần máy chiếu.
- Tuy nhiên trong việc giảng dạy tin học tại phòng máy vi tính có nhiều
hoạt động mà máy chiếu không thể đáp ứng được như: Quan sát hoạt động của
máy học sinh, hạn chế truy cập internet, copy dữ liệu khi chấm bài kiểm tra
thường xuyên và giao bài tập đến từng máy con, thu bài thi bài thực hành về máy
giáo viên, khởi động lại hoặc tắt toàn bộ hệ thống máy học sinh, quản lý được về
mặt tài nguyên của máy tính tránh học sinh xóa dữ liệu làm lỗi máy tính…
- Các trường học trong huyện Hồng Dân hiện nay hầu hết đã được trang bị
phòng máy tính và kết nối mạng nội bộ trong phòng máy. Nhưng việc sử dụng
mạng nội bộ ở các trường học hầu hết mới chỉ dừng lại trên góc độ trao đổi
thông tin, quản lí nội bộ chứ chưa khai thác tính năng giảng dạy thông qua mạng
nội bộ
Bạn đang xem 20 trang mẫu của tài liệu "Hướng dẫn cài đặt phần mềm Net Support 11 và ứng dụng vào quản lý-giảng dạy tại phòng bộ môn tin học trong nhà trường", để tải tài liệu gốc về máy hãy click vào nút Download ở trên.
Tóm tắt nội dung tài liệu: Hướng dẫn cài đặt phần mềm Net Support 11 và ứng dụng vào quản lý-giảng dạy tại phòng bộ môn tin học trong nhà trường
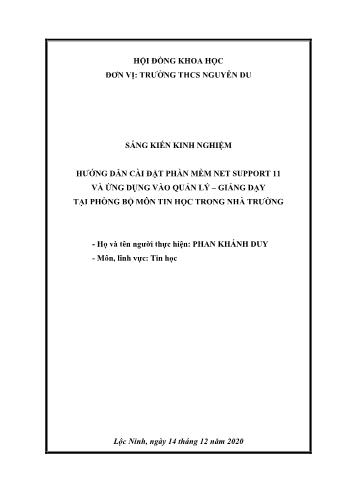
HỘI ĐỒNG KHOA HỌC ĐƠN VỊ: TRƯỜNG THCS NGUYỄN DU SÁNG KIẾN KINH NGHIỆM HƯỚNG DẪN CÀI ĐẶT PHẦN MỀM NET SUPPORT 11 VÀ ỨNG DỤNG VÀO QUẢN LÝ – GIẢNG DẠY TẠI PHÒNG BỘ MÔN TIN HỌC TRONG NHÀ TRƯỜNG - Họ và tên người thực hiện: PHAN KHÁNH DUY - Môn, lĩnh vực: Tin học Lộc Ninh, ngày 14 tháng 12 năm 2020 HƯỚNG DẪN CÀI ĐẶT PHẦN MỀM NET SUPPORT 11 VÀ ỨNG DỤNG VÀO QUẢN LÝ – GIẢNG DẠY TẠI PHÒNG BỘ MÔN TIN HỌC TRONG NHÀ TRƯỜNG I. ĐẶT VẤN ĐỀ - Đối với mỗi giáo viên ngoài việc giảng dạy các môn trên lớp, nghiên cứu khoa học được xem như một trong những biện pháp hữu hiệu để góp phần nâng cao năng lực chuyên môn và tiếp cận với lĩnh vực chúng ta yêu thích. Ngoài ra, NCKH còn cho ta một tác phong làm việc khoa học, rèn luyện cho chúng ta cách nhìn nhận vấn đề một cách khách quan, tiếp cận từ nhiều phía. - Vào ngành với công việc chính là giáo viên dạy bộ môn Tin học. Đây là môn học mới, được các em học sinh tiếp nhận và học tập một cách hăng say. Dạy bộ môn tin học có những đặc thù riêng đòi hỏi có sự hỗ trợ của thiết bị dạy học hiện đại là phòng máy vi tính, tuy nhiên để minh họa cho học sinh các thao tác trong môn học cần có máy chiếu hỗ trợ, trong khi đó máy chiếu là thiết bị đắt tiền, số lượng có hạn trong khi đó các môn học khác cũng cần máy chiếu. - Tuy nhiên trong việc giảng dạy tin học tại phòng máy vi tính có nhiều hoạt động mà máy chiếu không thể đáp ứng được như: Quan sát hoạt động của máy học sinh, hạn chế truy cập internet, copy dữ liệu khi chấm bài kiểm tra thường xuyên và giao bài tập đến từng máy con, thu bài thi bài thực hành về máy giáo viên, khởi động lại hoặc tắt toàn bộ hệ thống máy học sinh, quản lý được về mặt tài nguyên của máy tính tránh học sinh xóa dữ liệu làm lỗi máy tính - Các trường học trong huyện Hồng Dân hiện nay hầu hết đã được trang bị phòng máy tính và kết nối mạng nội bộ trong phòng máy. Nhưng việc sử dụng mạng nội bộ ở các trường học hầu hết mới chỉ dừng lại trên góc độ trao đổi thông tin, quản lí nội bộ chứ chưa khai thác tính năng giảng dạy thông qua mạng nội bộ. - Việc giảng dạy của giáo viên môn Tin học vẫn thực hiện như một tiết giảng thông thường, sử dụng phấn bảng hoặc có kết hợp công cụ hỗ trợ như máy chiếu. Với hình thức giảng dạy như vậy ta có thể thấy sự lãng phí công cụ trong 2 khi giáo viên có thể xây dựng các bài giảng để thực hiện giảng dạy trên mạng nội bộ thông thường. - Hơn 02 tháng trăn trở với khó khăn trên, đến tháng 02/2019 tôi quyết tâm đưa ứng dụng Net Support 11 vào công việc quản lí, giảng dạy tại phòng học bộ môn tin học trong nhà trường. II. NỘI DUNG 1. Thuận lợi - Được sự quan tâm của Ngành, của Sở Giáo Dục, Khoa học và Công nghệ Bạc Liêu, Phòng Giáo Dục – Đào Tạo Hồng Dân , Ban Giám Hiệu nhà trường. Đơn vị được trang bị mới 01 phòng học bộ môn Tin học với 30 máy tính vào tháng 11/2019. - Bản thân được đào tạo, nắm vững tương đối tốt về lĩnh vực công nghệ thông tin. Từng viết một số phần mềm ứng dụng công tác quản lý, ứng dụng học tập nên cũng thuận lợi cho công tác nghiên cứu. - Bên cạnh đó thầy cô, các anh chị đồng nghiệp, đặc biệt là các đồng chí giáo viên đồng môn trong và ngoài huyện Hồng Dân luôn tạo điều kiện giúp đỡ tôi trong việc cài đặt ứng dụng thử tại đơn vị và một số trường để giảng dạy. 2. Khó khăn - Netsupport School là một phần mềm tương tác đa phương tiện được sử dụng rộng rãi trên thế giới trong việc giảng dạy và thi cử. Phần mềm này được Tiểu ban khoa giáo về sự nghiệp giáo dục của Hội Đồng Anh và Viện Hàn Lâm Vương Quốc Anh thông qua vì đạt các tiêu chuẩn ISO trong giáo dục và đào tạo. Tuy nhiên phần mềm đòi hỏi bản quyền (tính chi phí) khi đơn vị có nhu cầu sử dụng. - Trong bài viết này tôi xin phép hướng dẫn quý thầy (Cô) một vài thủ thuật để sử dụng Free (có một số hạn chế khi sử dụng nhé). - Quá trình cài đặt máy hơi phức tạp do có file crack nên khi đưa vào máy Windows 10 thì đều bị trình diệt virus xóa mất không thể cài đặt được, bên cạnh đó còn có chế độ tường lửa, update windows cũng gây ra một số khó khăn khi cài đặt. 3 3. Quá trình thực hiện cài đặt phần mềm Net support 11 và ứng dụng vào quản lý – giảng dạy tại phòng bộ môn tin học trong nhà trường 3. 1 Hướng dẫn cài đặt phần mềm Net support 11 3.1.1. Tắt Update Windows trong hệ thống Vô hiệu hóa trong Services Để tắt update trên Windows 10 bạn có thể thao tác theo hướng dẫn: Bước 1: nhấn tổ hợp phím Windows + R Cửa sổ lệnh Run (Chạy) hiện ra Nhập " Services.msc" Nhấn Enter. Services.msc Bước 2: Tìm đến mục Windows Update. Bước 3: Chuột phải vào Windows Update Chọn Properties. 4 Bước 4: Chọn Stop. Bước 5: Chỗ dòng Startup type Chọn Disable. 5 Bước 6: Chọn Apply là được bạn nhé. Lưu ý: Cách làm này là tắt update vĩnh viễn, restart máy Windows Update vẫn bị tắt. Nếu muốn bật Update thì chúng ta làm ngược lại hướng dẫn là được 3.1.2. Tắt diệt Virus tự động của Windows 10 Vô hiệu hóa tạm thời Windows Defender bằng ứng dụng Settings Từ phiên bản Windows 10 1803 trở lên bạn làm theo hướng dẫn sau để vô hiệu hóa tạm thời Windows Defender: Nhập vào ô tìm kiếm để mở Windows Defender Security Center, nhấp vào biểu tượng Settings ở góc dưới bên trái. 6 Kéo xuống và nhấp vào Virus & threat protection settings: Tắt Real-time protection là được. 7 Trường hợp bạn dùng Windows 10 bản cũ hơn và muốn vô hiệu hóa Windows Defender tạm thời, bạn thực hiện theo các bước dưới đây: 1. Mở ứng dụng Settings. 2. Trên cửa sổ Settings, bạn tìm và click chọn Update & security. 3. Tiếp theo click chọn Windows Defender. 4. Chuyển trạng thái tùy chọn Real-time protection sang OFF. Tùy thuộc thói quen sử dụng máy tính mà bạn có thể chọn cho mình cách tắt Windows Defender phù hợp. Tuy nhiên cần lưu ý rằng, dù Windows Defender không phải là phần mềm diệt virus mạnh mẽ nhưng nó cũng giúp phát hiện và ngăn chặn một số loại virus phổ biến, vì thế, bạn chỉ nên tắt Windows Defender khi định cài ứng dụng diệt virus khác. 3.1.3. Tắt tường lửa Tắt tường lửa trong Control Panel Bước 1: Tại ô Search của Windows, bạn nhập từ khóa "Firewall" để mở công cụ Windows Defender Firewall. 8 Search từ khóa Firewall Bước 2: Tại cửa sổ Windows Defender Firewall, click chuột vào mục Turn Windows Firewall on or off ở cột bên trái để thiết lập bật tắt tường lửa win 10. Chọn Turn Windows Firewall on or off Bước 3: Tùy chỉnh cách bật tắt tường lửa win 10 - Nếu muốn tắt firewall win 10, lựa chọn Turn off Windows Firewall ở cả 2 mục Private networks và Guest or public network như hình bên dưới. 9 Tắt tường lửa win 10 - Nếu muốn bật Firewall trên Windows 10, lựa chọn Turn on Windows Firewall ở cả 2 mục. Sau khi chọn xong, nhấn OK để lưu lại thay đổi. Bước 4: Sau khi đã hoàn thành tắt tường lửa win 10, giao diện của Windows Defender Firewall hiển thị như sau: Giao diện sau khi tắt tường lửa 3.1.4. Đặt tên các máy học sinh, group thành một nhóm trong mạng LAN 10 Đặt tên máy học sinh theo thứ tự (ví dụ may01 đến may30), đặt tên trong User Accounts và trong System Properties phải giống nhau, để chế độ Workgroup tên giống nhau. Đặt tên trong System Properties bằng cách nháy chuột phải vào This PC Properties Change Setting Change Đặt tên tại Computer name. Đặt tên trong User Accounts như sau: Control Panel User Accounts User Accounts Change Your Name 3.1.5. Cài đặt phần mềm Net support 11 trên máy giáo viên và học sinh (Nên tắt Internet trước khi cài đặt) Sau khi mở bộ cài đặt, giao diện cài đặt của chương trình hiện ra, giáo viên nhấn Next điền thông tin vào. 11 Điền thông tin bản quyền vào ô cài đặt (Ở đây do sử dụng file crack nên cần thực hiện nhiều thao tác.) Điền đầy đủ thông tin theo hướng dẫn bên trên từ dữ liệu của file crack được chạy vào. - Ở đây giáo viên sẽ chọn vào ô Tutor để cài đặt lên máy giáo viên, chọn Student nếu cài lên máy học sinh. - Chọn Next để tiếp tục. 12 Chú ý: Khi cài đặt các máy học sinh thì cũng phải lấy Key dữ liệu giống như Key của máy giáo viên - Đến giao diện này tiến hành đặt tên Group nhóm của phòng máy. - Ví dụ như tên: phongtinhoc, phongvitinh, . Tên của nhóm này phải được thiết đặt trên máy của học sinh tương tự thì mới được đưa vào một nhóm. Chọn Finish để hoàn thành. Công đoạn cuối cùng là khởi động máy giáo viên để thực hiện file Crack một lần nữa là Ok. 13 14 3. 2 Ứng dụng vào quản lý – giảng dạy tại phòng bộ môn tin học trong nhà trường 3.2.1 Quan sát hoạt động của máy con. - Ngay tại màn hình máy chủ, giáo viên có thể quan sát chế độ hoạt động của tất cả các máy tính tham gia vào lớp học. Tính năng quản lí này hỗ trợ giáo viên xem một cách tổng quát từng hoạt động của mỗi máy không chỉ nhận diện hoạt động từ 1 máy tính mà có thể quan sát các hoạt động từ nhiều học sinh sử dụng máy tính trong phòng máy. - Cùng một thời gian nhất định thì ta có thể theo dõi sự hoạt động của nhiều máy tính học sinh trong lớp. Với tính năng đó ta có thể thấy mọi hoạt động 15 của học sinh, mọi thao tác của học sinh trong suốt quá trình làm việc với máy tính đều được quản lí chi tiết. - Ngoài ra giáo viên kiểm tra trực tiếp hoạt động của học sinh thông qua thao tác của máy giáo viên được thực hiện tại máy học sinh. Tính năng này giúp giáo viên có thể kiểm tra ngay kiến thức trên lớp thông qua hoạt động của học sinh. Nháy đúp chuột lên biểu tượng trên Desktop để khởi động chương trình Nháy nút Start OK chương trình sẽ dò tìm máy học sinh trong mạng và kết nối chúng với máy giáo viên. - Kết quả có thể được hiển thị như sau: Máy không hiện lên màn hình là không kết nối được. 16 3.2.2. Hướng dẫn học sinh thông qua máy chủ. - Để thực hiện, giáo viên chọn tất cả máy tính học sinh cần thực hiện Show Menu Show - Giáo viên có thể thao tác mẫu từ máy tính của mình để tất cả các máy học sinh cùng quan sát qua tính năng Show nút lệnh. Tính năng này cho phép giáo viên khống chế hoạt động máy học sinh, màn hình máy học sinh sẽ hiển thị các hoạt động mà máy giáo viên đang thực hiện. - Học sinh sẽ có điều kiện quan sát cụ thể hơn, kỹ lưỡng và chi tiết hơn từng thao tác hoạt động mà giáo viên cung cấp. Các tùy chọn khác như Show Video hay Show Application dùng để chạy các trình player để minh họa nội dung mà người trình diễn như: Phim minh họa, các đoạn video hướng dẫn để học sinh theo dõi... Để sử dụng chức năng này, giáo viên bấm vào nút lệnh 17 tương ứng. 3.2.3. Thao tác máy học sinh từ máy chủ. - Trong quá trình theo dõi giáo viên còn có thể kiểm soát và can thiệp được tới các hoạt động của máy tính học sinh. Các hoạt động của học sinh nếu chưa theo đúng quy trình, giáo viên hoàn toàn có thể tiến hành điều khiển tại máy của học sinh trong khi vẫn thực hiện trên máy tính giáo viên. - Thực hiện bằng cách nháy đúp chuột vào máy tương ứng để tác động đến máy cần hổ trợ hay hướng dẫn cụ thể một thao tác nào đó. - Ở đây đang minh họa lấy quyền điều khiển may03 từ máy chủ, để chặn quyền sử dụng chuột của học sinh thì chọn nút lệnh Control. 3.2.4. Cấp quyền cho 01 máy con điều khiển cả phòng. - Trong hoạt động dạy học, giáo viên có thể cho phép học sinh trình diễn thao tác trên máy của mình (bài tập đã làm xong), nhằm mục đích làm mẫu cho các bạn khác xem để học tập, đánh giá. Lúc này, máy con của học sinh được chọn sẽ điều khiển toàn bộ phòng máy khi giáo viên chọn lệnh sau: - Vào Show menu Exhibit (chú ý chọn tên máy tại menu Student to Exhibit), sau đó yêu cầu học sinh của máy đó thực hiện các thao tác. 18 3.2.5. Sao chép dữ liệu từ máy giáo viên cho máy học sinh. Tính năng giúp giáo viên có thể thực hiện các thao tác như sao chép, di chuyển, xóa hoặc thay đổi nội dung các tập tin trong máy học sinh một các thuận tiện bằng cách: a) Sao chép dữ liệu lên một máy của học sinh. - Chọn máy cần sao chép dữ liệu Nháy vào nút lệnh File Transfer File Transfer. - Xuất hiện cửa sổ cho phép chọn dữ liệu và copy đến máy học sinh Chọn thư mục chứa dữ liệu cần chép trên cây thư mục bên trái cửa sổ, chọn dữ liệu cần sao chép đến máy học sinh trong cửa sổ bên phải, chọn nơi copy đến và máy sẽ được copy đến trong cửa sổ phía dưới Nháy vào nút Copy File để copy dữ liệu. 19 Lưu ý: Có thể sử dụng thao tác kéo thả thư mục cần copy đến thư mục của máy học sinh cần dữ liệu. b) Sao chép dữ liệu lên tất cả máy của học sinh. - Nháy vào nút lệnh File Transfer File Distribution Xuất hiện cửa sổ cho phép chọn dữ liệu và copy đến tất cả các máy học sinh. - Chọn thư mục chứa dữ liệu cần chép trên cây thư mục bên trái cửa sổ, chọn dữ liệu cần sao chép đến máy học sinh trong cửa sổ bên phải nháy vào nút Copy File để chép dữ liệu. 20 Lưu ý: Để thay đổi ổ đĩa C sang ổ đĩa khác tại máy con cần thực hiện như sau: Chọn nút lệnh Set Destination xuất hiện hộp thoại Copy File thì tiến hành gõ tên ổ đĩa vào, ví dụ D:\ 3.2.6. Gửi file bài tập cho học sinh và thu bài về máy chủ. Tính năng này giúp giáo viên tiến hành kiểm tra học sinh dễ dàng và hiệu quả bằng cách xem bài làm của học sinh, đồng thời có thể tiến hành kiểm tra bằng câu hỏi vấn đáp, câu trắc nghiệm hoặc thực hành. a) Gửi file bài tập cho học sinh. - Chọn một máy hoặc tất cả các máy cần giao bài tập. - Chọn nút lệnh Send Collect Work Send Word. - Xuất hiện hộp thoại, chọn file cần giao cho học sinh Send . Có thể chọn nơi để bài tập trong các ổ đĩa hoặc trên màn hình Desktop của máy học sinh (nếu thay đổi nơi gửi tệp tin đến thì đặt lại ổ đĩa tại Location Send To). 21 - Thông báo khi gửi file đến tất cả máy con thành công. (Lưu ý là file gửi đi không đặt tên có dấu tiếng Việt) b) Thu file bài tập học sinh về máy chủ. - Chọn một máy hoặc tất cả các máy cần giao bài tập. - Chọn nút lệnh Send Collect Work Collect Work. - Xuất hiện hộp thoại, chọn bài cần thu về trên Desktop hoặc trong ổ dĩa của học sinh, chọn nơi lưu tập tin trên máy của giáo viên Collect Work. Có thể thu bài về và xóa bài trên máy của học sinh. + Trong ô Collect files gõ tên tập tin cần thu về máy chủ. + Trong ô Collect from folder at student gõ đường dẫn đến thư mục chứa tập tin cần thu về máy giáo viên. Nếu ta check vào ô Delete files on Student's computer after collecting thì sau khi thu về máy chủ tập tin đó ở máy học sinh sẽ bị xóa. 22 + Nháy Browseđể chọn nơi tập tin copy đến ở máy chủ hoặc có thể gõ đường dẫn đến thư mục lưu trữ tập tin thu về. + Nháy nút Collect để thu tập tin về máy chủ. - Hệ thống sẽ báo lại việc Collect có thành công hay không đối với từng máy. 3.2.7. Khóa chức năng hoạt động các máy con. - Giáo viên có thể nhanh chóng vô hiệu hóa mọi kết nối chỉ máy tính của học sinh, khi học sinh làm việc riêng trong giờ thực hành tính năng này giúp ổn định lớp có thể khóa một số hoặc tất cả các máy như sau: + Chọn máy cần khóa, nếu khóa tất cả thì không cần chọn máy nào Nháy vào nút lệnh Lock để khóa. + Để mở khóa: Chọn máy cần mở, nếu mở tất cả thì không cần chọn máy nào Nháy vào nút lệnh UnLock để mở khóa. + Tắt tất cả màn hình của học sinh với chức năng Blank All. 3.2.8. Tắt máy, khởi động lại toàn bộ Class Room. - Gồm các chức năng như: Power On, Power Off, Reboot, Logout, 23 Login cho toàn bộ máy . Nó cho phép giáo viên có thể quản lí các máy tính tại vị trí điều khiển của giáo viên mà không cần kiểm tra trực tiếp từng máy sau mỗi buổi học. - Sử dụng phần mềm này từ máy giáo viên có thể tắt máy, khởi động lại toàn bộ hệ thống máy học sinh một cách dễ dàng. + Power Off: Manage Power Off Yes + Reboot: Manage Reboot Yes 3.2.9. Trao đổi thông tin với máy con thông qua tin nhắn. - Tính năng Message để truyền thông tin xuống máy học sinh, hoặc giáo viên và học sinh có thể dùng tính năng Chat với nhau. - Chọn máy cần đàm thoại Chọn nút lệnh Communicate Chat, Send a message. + Chat: Cách để giáo viên và học sinh có thể đàm thoại với nhau. 24 + Send a message: Giáo viên gửi tin nhắn cho máy của học sinh, có thể đặt thời gian để hộp thoại biến mất. 29 3.2.10. Quản lý các ứng dụng - Manage Student Applications Có thể quản lý việc cho phép sử dụng một chương trình nào đó hay không. Dĩ nhiên các chương trình này tốt nhất là nên có cả ở hai máy để tiện việc quản lý. Những chương trình nào mà block thì người khác không thể vào được. + Approved Applications: Lựa chọn các ứng dụng được phép truy cập vào. Để thêm địa chỉ bấm chọn dấu cộng màu xanh sau đó tiến hành nhập địa chỉ vào, bấm nút check và nhấn OK + Restricted Applications: Lựa chọn các trang không được phép truy cập vào. Tương tự như trên chọn dấu cộng màu xanh và thêm địa chỉ vào 3.2.10. Kiểm tra trắc nghiệm, thu bài và chấm điểm của học sinh. - Không chỉ giúp giáo viên tạo đề trắc nghiệm mà phần mềm còn cho phép tổ chức kiểm tra trắc nghiệm và tự động chấm bài ngay khi học sinh làm xong bài kiểm tra. 30 - Với phần mềm này giáo viên không còn cảm thấy khó khăn khi muốn kiểm tra trắc nghiệm khách quan cho học sinh, cả trong kiểm tra bài cũ hay trong tiết ôn tập. - Phạm vi ứng dụng của giải pháp này không chỉ dành riêng cho môn Tin học mà cho các môn học khác, đặc biệt là môn Ngoại ngữ - là môn học mà khi kiểm tra rất hay dùng hình thức trắc nghiệm khách quan như trắc nghiệm có nhiều lựa chọn, trắc nghiệm "đúng- sai, trắc nghiệm ghép đôi, trắc nghiệm điền khuyết, câu hỏi bằng hình vẽ (kênh hình), tất cả những kiểu câu này đều có trong NetSupport. School. v11.00.007. * Thiết kế câu hỏi: - Đồng thời, giáo viên có thể thực hiện việc thiết kế hệ thống câu hỏi bằng cách: Vào menu School Test Designer (Start Programs NetSupport School) Xuất hiện hộp thoại đăng nhập. - Nhập tên tài khoản và mật khẩu của bạn. * Lưu ý: Đăng nhập cho lần sử dụng đầu là mặc định (User Name admin, mật khẩu quản trị) nhưng sau đó giáo viên có thể thêm người dùng. * Thiết kế bao gồm hai chế độ hoạt động, và các kỳ thi. Di chuyển hai giao diện bằng cách sử dụng thả xuống menu hoặc biểu tượng hiển thị ở trên mỗi cây. Câu hỏi được lưu trữ nhóm lại theo chủ đề được hiển thị trong khung bên trên và thi ở phía dưới. Khung bên phải cho thấy một bản xem trước của câu hỏi đang được chọn hay thi. 31 - Thanh công cụ chính cung cấp các phím tắt cho một số nhiệm vụ chung như tạo ra các tài khoản người dùng, nhập khẩu và xuất dữ liệu và quản lý tài nguyên câu hỏi. Các biểu tượng trên thanh công cụ Layout cho phép bạn tùy chỉnh giao diện thiết kế bạn muốn làm việc ở một trong hai câu hỏi hoặc chế độ thi. Chọn Layout bình thường để trở về giao diện mặc định. - Giáo viên có thể lấy hoặc thêm thông tin để thực hiện soạn các kiểu câu hỏi trắc nghiệm có nhiều lựa chọn, trắc nghiệm "đúng- sai, trắc nghiệm ghép đôi, trắc nghiệm điền khuyết, câu hỏi bằng hình vẽ (kênh hình). * Đưa bài trắc nghiệm lên máy học sinh: Chọn một máy hoặc tất cả các máy nháy nút lệnh Testing Console Next Chọn bộ câu hỏi, Finish nháy nút Start Test để bắt đầu tính thời gian làm bài. III. KẾT LUẬN 1. Kết quả đạt được - Hơn 01 năm triển khai phầm mềm vào quản lý và giảng dạy tại đơn vị tôi nhận thấy: 1. Các em học sinh hứng thú hơn với môn Tin học. 2. Giáo viên ít mất thời gian hơn trong quá trình hướng dẫn học sinh thực hành, trao đổi lẫn nhau. 32 3. Máy tính chưa thấy có vấn đề gì về phần cứng lẫn phần mềm do quản lý tốt việc tác động của các em. 4. Theo dõi, giám sát tình hình học sinh thực hành đúng quy định. 5. Là phần mềm điều khiển nhưng so với một số chương trình khác như Netop Schoool thì ta thấy chương trình này tính năng cũng tương đương, yêu cầu cấu hình không cao lắm, việc điều khiển không phức tạp (chỉ thông qua các công cụ được kích hoạt) và dùng free và không cần phải bổ sung thêm thiết bị phần cứng phụ. Nó hoàn toàn phù hợp với công việc giảng dạy của giáo viên không chỉ là môn Tin học, tất cả các bộ môn khác nếu tiến hành thực hiện giảng dạy trên máy đều có thể sử dụng một cách đơn giản. 6. Một số hình ảnh hoạt động học tập trong giờ thực hành tại phòng học bộ môn: 33 34 35 2. Kiến nghị - Cần tổ chức tốt các hội thảo khoa học liên trường, liên huyện nhằm tạo cơ hội trao đổi thông tin. - Xây dựng và bồi dưỡng đội ngũ cán bộ, giáo viên trẻ tuổi có chí cầu tiến, đam mê học hỏi và khát vọng cống hiến cho sự vững mạnh của giáo dục làm lực lượng cốt cán trong tương lai. - Tăng cường cơ sở vật chất, đẩy mạnh xã hội hóa trang bị máy tính cho nhà trường ứng dụng vào công tác quản lí và giảng dạy. - Giới hạn giờ dạy chính khóa cho giáo viên và cơ chế để quy đổi giờ nghiên cứu đề tài cấp trường, cấp huyện thành giờ giảng với một tỷ lệ nhất định, để giáo viên có thể yên tâm hơn khi nghiên cứu mà không lo không đủ giờ dạy theo định mức. - Kịp thời tuyên dương khen thưởng các đơn vị, cá nhân có thành tích trong việc ứng dụng CNTT vào quản lí, có thể xem xét các đơn vị, cá nhân giáo viên có đề tài hay, đáp ứng nhu cầu phục vụ giáo dục được ưu tiên xét các danh hiệu thi đua, xét nâng lương trước thời hạn... Tiến tới năm học 2021 – 2022 là năm học bản lề của chương trình Sách giáo khoa mới dành cho lớp 6, mong rằng phần mềm Net Support 11 với những tính năng của nó sẽ phát huy được sức mạnh để ứng dụng vào bộ môn Tin học và các môn học khác. Mong muốn rằng cấp trên áp dụng sáng kiến này để phổ biến cho các phòng máy có nối mạng LAN và Internet ở cấp tiểu học và trung học cơ sở để dạy tốt hơn. Người thực hiện Phan Khánh Duy 36 HỘI ĐỒNG KHOA HỌC Trường THCS Nguyễn Du PHẦN NHẬN XÉT ĐÁNH GIÁ, XẾP LOẠI SÁNG KIẾN KINH NGHIỆM 1. Kết quả chấm điểm: . . . . . . /100 điểm a) Về nội dung: - Tính mới: ............................................. /30 điểm - Tính hiệu quả: ...................................... /35 điểm - Tính ứng dụng thực tiễn: ..................... /20 điểm - Tính khoa học: ..................................... /10 điểm b) Về hình thức: ...................................... /05 điểm 2. Xếp loại: .......................................................... Lộc Ninh, ngày ..... tháng .... năm 2021 CHỦ TỊCH HĐKH
File đính kèm:
 huong_dan_cai_dat_phan_mem_net_support_11_va_ung_dung_vao_qu.pdf
huong_dan_cai_dat_phan_mem_net_support_11_va_ung_dung_vao_qu.pdf

